|
FAQ MIDI et Fruity Loops
 Bienvenue sur cette page qui servira de tutoriel autant que de FAQ. Elle est plutôt destinée
aux utilisateurs de Fruity Loops qui veulent connecter leurs appareils MIDI, mais ça pourra sûrement servir aux utilisateurs d'autres logiciels. Au niveau de la connectique MIDI, le problème
de Fruity est de n'accepter qu'une entrée MIDI. Donc, si on veut utiliser plusieurs contrôleurs (clavier + UC-33 par exemple), il faut pouvoir mélanger auparavant
les messages de ces différentes machines. Pour cela, soit on s'achète un mélangeur physique
MIDIThru (le prix peut varier de 50 à 100 €), soit on utilise des logiciels gratuits (ou sur donation) à télécharger sur Internet. Bienvenue sur cette page qui servira de tutoriel autant que de FAQ. Elle est plutôt destinée
aux utilisateurs de Fruity Loops qui veulent connecter leurs appareils MIDI, mais ça pourra sûrement servir aux utilisateurs d'autres logiciels. Au niveau de la connectique MIDI, le problème
de Fruity est de n'accepter qu'une entrée MIDI. Donc, si on veut utiliser plusieurs contrôleurs (clavier + UC-33 par exemple), il faut pouvoir mélanger auparavant
les messages de ces différentes machines. Pour cela, soit on s'achète un mélangeur physique
MIDIThru (le prix peut varier de 50 à 100 €), soit on utilise des logiciels gratuits (ou sur donation) à télécharger sur Internet.
 On va opter pour la seconde possibilité, si vous n'y voyez pas d'inconvénient. On va opter pour la seconde possibilité, si vous n'y voyez pas d'inconvénient.
 Ces logiciels gratuits (ou sur donation) sont MIDI-OX, MIDI Yoke et MIDI Connection Center. Même s'ils ne vous serviront peut-être pas tous, je vous conseille quand même de
tous les télécharger, on sait jamais... Ces logiciels gratuits (ou sur donation) sont MIDI-OX, MIDI Yoke et MIDI Connection Center. Même s'ils ne vous serviront peut-être pas tous, je vous conseille quand même de
tous les télécharger, on sait jamais...
 D'un autre côté, si Fruity est plutôt avare en entrée MIDI, ça n'est pas le cas pour les sorties MIDI. Avec une gestion des ports assez efficaces, vos plug-ins vst vont pouvoir communiquer
avec l'extérieur, et grâce au plug-in MIDI OUT, il est possible de piloter une machine externe depuis Fruity Loops. Il y a deux points à ce sujet-là. D'un autre côté, si Fruity est plutôt avare en entrée MIDI, ça n'est pas le cas pour les sorties MIDI. Avec une gestion des ports assez efficaces, vos plug-ins vst vont pouvoir communiquer
avec l'extérieur, et grâce au plug-in MIDI OUT, il est possible de piloter une machine externe depuis Fruity Loops. Il y a deux points à ce sujet-là.
A quoi ça sert ?
 
 
 
Comment fait-on ça ?
 
 
 
 
 
 
 
 
A quoi sert MIDI Yoke ? (Revenir au menu)
 A la base, un logiciel de musique ne peut utiliser que des entrées ou des sorties MIDI physiques (carte son, port joystick ou autre) pour envoyer ou recevoir ses messages MIDI. Cela signifie que tout
message MIDI voyageant dans l'ordinateur provient de (ou se dirige vers) un périphérique extérieur. On est donc incapable de relier des logiciels entre eux par le biais du MIDI puisque tout message
envoyé par un logiciel est destiné à sortir de l'ordi... A la base, un logiciel de musique ne peut utiliser que des entrées ou des sorties MIDI physiques (carte son, port joystick ou autre) pour envoyer ou recevoir ses messages MIDI. Cela signifie que tout
message MIDI voyageant dans l'ordinateur provient de (ou se dirige vers) un périphérique extérieur. On est donc incapable de relier des logiciels entre eux par le biais du MIDI puisque tout message
envoyé par un logiciel est destiné à sortir de l'ordi...
 C'est là qu'intervient MIDI-Yoke, qui est en fait un driver MIDI. Lors de son installation, Midi-Yoke crée des ports MIDI virtuels sur l'ordinateur. Et voilà !
Ensuite, lorsqu'on doit sélectionner une entrée ou une sortie MIDI dans un logiciel, on a le choix entre les sorties physiques (qu'on avait déjà avant :) ) ou les sorties virtuelles de MIDI Yoke, qui seront notées
MIDI Yoke : X ou bien MIDI Yoke NT : X suivant la version de Windows utilisée (X représente un chiffre). C'est là qu'intervient MIDI-Yoke, qui est en fait un driver MIDI. Lors de son installation, Midi-Yoke crée des ports MIDI virtuels sur l'ordinateur. Et voilà !
Ensuite, lorsqu'on doit sélectionner une entrée ou une sortie MIDI dans un logiciel, on a le choix entre les sorties physiques (qu'on avait déjà avant :) ) ou les sorties virtuelles de MIDI Yoke, qui seront notées
MIDI Yoke : X ou bien MIDI Yoke NT : X suivant la version de Windows utilisée (X représente un chiffre).
Plateforme : Windows (95 mini)
Pour télécharger MIDI Yoke :
A quoi sert MIDI-OX ? (Revenir au menu)

Plateforme : Windows (95 mini)
Pour télécharger MIDI-OX :
 MIDI-OX est un utilitaire MIDI complet qui permet, entre autres, de visualiser les messages MIDI transitant par l'ordinateur,
de filtrer des canals MIDI, de router des ports MIDI, de voir les valeurs des contrôleurs en temps réels, de faire des conversions, de générer toutes sortes de messages MIDI, de donner l'heure, de donner
l'heure qu'il sera dans une minute, de faire du café, j'en passe et des meilleures. La boîte à outils révée du MIDIsicien. MIDI-OX se permettra même, parfois, de remplacer certains
éditeurs MIDI onéreux. MIDI-OX est un utilitaire MIDI complet qui permet, entre autres, de visualiser les messages MIDI transitant par l'ordinateur,
de filtrer des canals MIDI, de router des ports MIDI, de voir les valeurs des contrôleurs en temps réels, de faire des conversions, de générer toutes sortes de messages MIDI, de donner l'heure, de donner
l'heure qu'il sera dans une minute, de faire du café, j'en passe et des meilleures. La boîte à outils révée du MIDIsicien. MIDI-OX se permettra même, parfois, de remplacer certains
éditeurs MIDI onéreux.
 C'est bien beau, ce logiciel, mais comment ça marche ? Voici quelques explications sur la configuration et les quelques fonctions que j'utilise (les plus simples en fait). C'est bien beau, ce logiciel, mais comment ça marche ? Voici quelques explications sur la configuration et les quelques fonctions que j'utilise (les plus simples en fait).





1 - Sélectionner les ports MIDI. (Retour)
 Avant d'utiliser MIDI-OX, il faut tout d'abord le configurer. En premier lieu, on doit sélectionner les entrées et les
sorties MIDI qui seront utilisées par MIDI-OX. Pour cela deux solutions : soit on passe par Options --> MIDI Devices, soit on clique ici : Avant d'utiliser MIDI-OX, il faut tout d'abord le configurer. En premier lieu, on doit sélectionner les entrées et les
sorties MIDI qui seront utilisées par MIDI-OX. Pour cela deux solutions : soit on passe par Options --> MIDI Devices, soit on clique ici :

Un menu s'ouvre, dans lequel on va pouvoir choisir les entrées et les sorties. On a aussi accès, mais c'est pas très clair, et on y verra plus clair à Router les ports MIDI, on donc aussi accès
aux connections entre les entrées-sorties. Voilà à quoi ressemble ce menu :

Pour sélectionner une entrée ou une sortie, cliquez une fois dessus. C'est la même manip pour déselectionner. Notez aussi qu'il est possible des sauvegarder les presets.
2 - Router les ports MIDI. (Retour)
Une fois entrées et sorties sélectionnées, il faut maintenant voir la façon dont elles vont être connectées. C'est aussi ici que l'on va filtrer des messages.
Pour afficher le menu du routage, passez par View --> Port Routings ou bien cliquez sur :
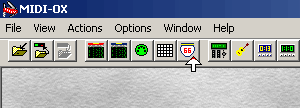
Ce qui ouvre le menu suivant :

A gauche se trouve les entrées et à droite les sorties.
Pour relier deux ports, on clique-gauche sur un des deux en restant appuyer et on tire un trait jusqu'à l'autre.
Pour déconnecter deux ports, on clique-droit sur le pont entre les deux, et on sélectionne : Disconnect : (Noms des deux ports).
Pour filtrer les messages entre deux ports, on clique-droit sur le pont entre les deux, et on sélectionne : Properties. Dans le nouveau menu qui s'affiche,
on peut sélectionner les canals qui pourront transmettre des messages (cliquez sur All pour les sélectionner tous), ainsi que les messages systèmes qui seront autorisés.
Ca ouvre la porte à pas mal de possibilités :)
3 - Voir les messages qui transitent (Retour)
Pour voir les messages qui transitent, il suffit de cliquer sur View --> Input Monitor... pour les messages entrants ou sur
Window --> Monitor - Output pour les messages sortants. On peut aussi cliquer sur l'un ou l'autre :
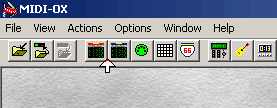
4 - Voir les valeurs des contrôleurs (Retour)
Pour voir les valeurs des contrôleurs, cliquer sur View --> MIDI Status... ou bien sur :

Une grille apparait avec les 16 canaux et certains contrôleurs. Pour sélectionner les contrôleurs à afficher, cliquer-droit sur la grille, puis Configure Status....
Faîtes votre choix dans la fenêtre qui apparaît.
5 - Envoyer un snapshot (Retour)
Un snapshot est l'état de l'ensemble des contrôleurs à un moment donné. En sauvegardant un snapshot, on garde en mémoire les valeurs des contrôleurs, que l'on pourra renvoyer plus tard.
Cela peut servir dans plusieurs cas. Par exemple, si vous voulez modifier certaines valeurs qui vous plaisent pour essayer de trouver mieux, vous pourrez toujours renvoyer les valeurs initiales.
Si vous avez un Pocket Dial, vous pouvez sauvegarder les snapshots de tous vos morceaux et les charger à chaque fois pour éviter d'avoir des sauts.
Pour envoyer un snapshot, Cliquer sur Actions --> Send --> Snapshot ou cliquez ici :

faites un clique-droit sur la grille puis sur Send snapshot.
Pour sauvegarder ou charger un snapshot, cliquer sur File --> Save snapshot... ou File --> Load snapshot.... Vous pouvez aussi passer
par la grille des contrôleurs.
A quoi sert MIDI Connection Center ? (Revenir au menu)
 MIDI Connection Center est un outil simple pour mélanger des messages MIDI. MIDI Connection Center est un outil simple pour mélanger des messages MIDI.

 Les entrees sont à droite et les sorties à gauche. Attention, lors du lancement, le logiciel apparaît dans la barre des tâches.
Plateforme : je sais pas, ça marche sur Windows, à tester sur Mac... Les entrees sont à droite et les sorties à gauche. Attention, lors du lancement, le logiciel apparaît dans la barre des tâches.
Plateforme : je sais pas, ça marche sur Windows, à tester sur Mac...
Pour télécharger MIDI Connection Center :
Puis-je utiliser Fruity Loops en tant qu'esclave ? (Revenir au menu)
 Non, pour le moment (version 4.5.2), c'est impossible. Fruity n'est pas syncronisable en MIDI au tempo d'un autre logiciel ou d'une machine. Par contre, l'inverse est
possible, Fruity peut être maître. Pour cela, allez dans Options puis cochez Enable MIDI output et Enable MIDI master sync, puis, toujours dans Options, cliquez sur MIDI settings et sous
Master sync output, sélectionnez la sortie MIDI par laquelle sortiront les messages de syncronisation. Non, pour le moment (version 4.5.2), c'est impossible. Fruity n'est pas syncronisable en MIDI au tempo d'un autre logiciel ou d'une machine. Par contre, l'inverse est
possible, Fruity peut être maître. Pour cela, allez dans Options puis cochez Enable MIDI output et Enable MIDI master sync, puis, toujours dans Options, cliquez sur MIDI settings et sous
Master sync output, sélectionnez la sortie MIDI par laquelle sortiront les messages de syncronisation.
 Mais comment mixer Fruity Loops avec une machine ? J'ai une solution à proposer, qui vaut ce qu'elle vaut, mais en tous cas ça fonctionne. Vous en aurez peut-être pour
un après-midi ou plus... Mais comment mixer Fruity Loops avec une machine ? J'ai une solution à proposer, qui vaut ce qu'elle vaut, mais en tous cas ça fonctionne. Vous en aurez peut-être pour
un après-midi ou plus...
 Le but, c'est de sélectionner des tempos sur votre machine et de trouver à quel tempo doit être Fruity pour que les deux soient calés. Et oui ! 180 BPM sur votre machine, ça ne sera surement pas pareil que 180 BPM sur Fruity.
Ensuite vous notez quelles sont les valeurs qui correspondent. Le but, c'est de sélectionner des tempos sur votre machine et de trouver à quel tempo doit être Fruity pour que les deux soient calés. Et oui ! 180 BPM sur votre machine, ça ne sera surement pas pareil que 180 BPM sur Fruity.
Ensuite vous notez quelles sont les valeurs qui correspondent.
 Par exemple, vous avez 1 morceau sur votre machine à 170 BPM. Enoyez uniquement la grosse caisse et la caisse claire (BD et snare) sur un rythme en 4/4 du type "POUM TCHA POUM TCHA". Faites de même sur Fruity au même tempo. Pourquoi uniquement
grosse caisse et caisse claire ? Parceque c'est plus facile pour entendre les différences. A cet effet, augmentez le pitch (hauteur) d'une des caisses claires et diminuez le pitch de l'autre. Ca sera ainsi plus facile de déterminer qui frappe en premier.
Lancez votre machine, et une mesure plus tard, lancez Fruity Loops (faudra réussir à le lancer au bon moment). Ils sont au même tempo, mais au bout de quelques secondes, il y aura un décalage. Déterminez qui est le plus rapide et régler le tempo de Fruity en fontion. Pour la précision, on peut aller jusqu'au millième.
ne touchez que le tempo de Fruity. Faites ainsi jusqu'à ce que ce soit bien calé, c'est à dire que ca tourne pendant 1/4 d'heure ou 20 minutes sans problème. Là vous pouvez noter : Machine : 170, Fruity : 169,786 (par exemple). Lorsque vous faites un morceau à 170 dans Fruity, mettez 169,786 à la place. Ainsi
une fois en live, il ne reste plus qu'à appuyer sur Play au bon moment. Par exemple, vous avez 1 morceau sur votre machine à 170 BPM. Enoyez uniquement la grosse caisse et la caisse claire (BD et snare) sur un rythme en 4/4 du type "POUM TCHA POUM TCHA". Faites de même sur Fruity au même tempo. Pourquoi uniquement
grosse caisse et caisse claire ? Parceque c'est plus facile pour entendre les différences. A cet effet, augmentez le pitch (hauteur) d'une des caisses claires et diminuez le pitch de l'autre. Ca sera ainsi plus facile de déterminer qui frappe en premier.
Lancez votre machine, et une mesure plus tard, lancez Fruity Loops (faudra réussir à le lancer au bon moment). Ils sont au même tempo, mais au bout de quelques secondes, il y aura un décalage. Déterminez qui est le plus rapide et régler le tempo de Fruity en fontion. Pour la précision, on peut aller jusqu'au millième.
ne touchez que le tempo de Fruity. Faites ainsi jusqu'à ce que ce soit bien calé, c'est à dire que ca tourne pendant 1/4 d'heure ou 20 minutes sans problème. Là vous pouvez noter : Machine : 170, Fruity : 169,786 (par exemple). Lorsque vous faites un morceau à 170 dans Fruity, mettez 169,786 à la place. Ainsi
une fois en live, il ne reste plus qu'à appuyer sur Play au bon moment.
Comment connecter 1 périphérique MIDI pour contrôler FruityLoops ? (Revenir au menu)
 Vous avez un clavier, ou un clavier avec potards et faders, ou simplement un contrôleur MIDI à connecter à Fruity ? C'est très simple, j'explique ici le
B.A.BA pour se servir d'une entrée MIDI dans Fruity Loops. Vous avez un clavier, ou un clavier avec potards et faders, ou simplement un contrôleur MIDI à connecter à Fruity ? C'est très simple, j'explique ici le
B.A.BA pour se servir d'une entrée MIDI dans Fruity Loops.
Logiciels à utiliser : Aucun, mais si vous vous avez Fruity, ça sera mieux.
 Branchez votre périphérique à l'ordinateur et allumez-le. Lancez Fruity Loops et allez dans Options --> MIDI Settings. En dessous de Remote control input, choisissez l'entrée MIDI sur laquelle est branchée votre périphérique. Sous
Controller Type, choisissez (Generic Controller). Branchez votre périphérique à l'ordinateur et allumez-le. Lancez Fruity Loops et allez dans Options --> MIDI Settings. En dessous de Remote control input, choisissez l'entrée MIDI sur laquelle est branchée votre périphérique. Sous
Controller Type, choisissez (Generic Controller).
 Appuyez sur une touche ou faites bouger un potard, ça marche ! Appuyez sur une touche ou faites bouger un potard, ça marche !
 En cas de problème, déselectionnez Omni preview MIDI channel, Playlist live mode MIDI channel et Generator muting MIDI Channel. Pour déselectionner, remettez l'afichage sur "--". Pour cela, cliquez sur l'affichage et, tout en restant appuyer,
faites avancer ou reculer la souris (Drag and Drop). En cas de problème, déselectionnez Omni preview MIDI channel, Playlist live mode MIDI channel et Generator muting MIDI Channel. Pour déselectionner, remettez l'afichage sur "--". Pour cela, cliquez sur l'affichage et, tout en restant appuyer,
faites avancer ou reculer la souris (Drag and Drop).
Comment connecter 1 clavier MIDI et un contrôleur MIDI à FruityLoops ? (Revenir au menu)
 Comme je l'ai dit plus haut, le problème de Fruity est qu'il n'accepte qu'une seule entrée MIDI. Donc, si deux contrôleurs arrivent à l'ordinateur, il faut au préalable mélanger les messages MIDI. Comme je l'ai dit plus haut, le problème de Fruity est qu'il n'accepte qu'une seule entrée MIDI. Donc, si deux contrôleurs arrivent à l'ordinateur, il faut au préalable mélanger les messages MIDI.
Logiciels à utiliser : MIDI Yoke et MIDI Connection Center.
 Une fois les deux logiciels installés, allumez vos contrôleurs et branchez-les, puis lancez MIDI Connection Center. Sélectionner les entrées MIDI auxquelles sont connectées vos appareils.
En face, pour les deux entrées, choisissez, par exemple, le port : MIDI Yoke : 1. Une fois les deux logiciels installés, allumez vos contrôleurs et branchez-les, puis lancez MIDI Connection Center. Sélectionner les entrées MIDI auxquelles sont connectées vos appareils.
En face, pour les deux entrées, choisissez, par exemple, le port : MIDI Yoke : 1.
 Lancez Fruity Loops, allez dans Options --> MIDI Settings. En dessous de Remote control input, choisissez MIDI Yoke : 1, et sous
Controller Type, choisissez (Generic Controller). Lancez Fruity Loops, allez dans Options --> MIDI Settings. En dessous de Remote control input, choisissez MIDI Yoke : 1, et sous
Controller Type, choisissez (Generic Controller).
Et voilà, c'est parti !
Puis-je utiliser un seul clavier MIDI pour gérer le mode Live et jouer des notes en même temps ? (Revenir au menu)
 Oui, bien sûr... hehe. Enfin, uniquement si votre clavier est splittable et que vous pouvez assigner chaque partie à un canal différent. Oui, bien sûr... hehe. Enfin, uniquement si votre clavier est splittable et que vous pouvez assigner chaque partie à un canal différent.
Logiciels à utiliser : Rien, à part Fruity Loops.
 Splittez votre clavier en deux et assignez un canal différent à chaque partie créée. Si vous ne pouvez pas spécifier de canal, essayez de trouver quels sont les canaux que votre clavier assigne automatiquement. Splittez votre clavier en deux et assignez un canal différent à chaque partie créée. Si vous ne pouvez pas spécifier de canal, essayez de trouver quels sont les canaux que votre clavier assigne automatiquement.
 Dans Fruity, allez dans Options --> MIDI Settings. En face de Playlist live mode MIDI channel, indiquez le numéro de canal de la partie que vous désirez réserver au mode live. Dans Fruity, allez dans Options --> MIDI Settings. En face de Playlist live mode MIDI channel, indiquez le numéro de canal de la partie que vous désirez réserver au mode live.
Puis-je contrôler 2 logiciels de musique avec un seul clavier MIDI ? (Revenir au menu)
 Oui, si vous détenez un clavier splittable, alors, par la grâce des dieux, vous détenez ce pouvoir. Oui, si vous détenez un clavier splittable, alors, par la grâce des dieux, vous détenez ce pouvoir.
Logiciels à utiliser : MIDI Yoke et MIDI-OX.
 Ca commence tout d'abord dans MIDI-OX. Créez une entrée MIDI correspondant à votre clavier et deux sorties, par exemple MIDI Yoke : 1 et MIDI Yoke : 2. Connectez ça pour obtenir : Ca commence tout d'abord dans MIDI-OX. Créez une entrée MIDI correspondant à votre clavier et deux sorties, par exemple MIDI Yoke : 1 et MIDI Yoke : 2. Connectez ça pour obtenir :

 Pour finir, dans chacun des logiciels, spécifiez une des deux entrées MIDI, c'est à dire MIDI Yoke : 1 pour l'un et MIDI Yoke : 2 pour l'autre. Pour finir, dans chacun des logiciels, spécifiez une des deux entrées MIDI, c'est à dire MIDI Yoke : 1 pour l'un et MIDI Yoke : 2 pour l'autre.
Comment contrôler Fruity Loops avec 1 clavier et un Pocket Dial ? (Revenir au menu)
 Le Pocket Dial, fabriqué par la société Doepfer est un contrôleur MIDI doté de 16 potentiomètres infinis, répartis virtuellement sur 4 banques pour obtenir en fait
64 contrôleurs. Le problème que l'on rencontre avec Fruity Loops, c'est que ce logiciel n'est pas très adapté au Pocket Dial, et par conséquent, il ne prend pas très bien en compte le mode "infini". Enfin, ne vous effrayez
pas, une fois que tout est réglé, c'est vraiment le pied ! Le Pocket Dial, fabriqué par la société Doepfer est un contrôleur MIDI doté de 16 potentiomètres infinis, répartis virtuellement sur 4 banques pour obtenir en fait
64 contrôleurs. Le problème que l'on rencontre avec Fruity Loops, c'est que ce logiciel n'est pas très adapté au Pocket Dial, et par conséquent, il ne prend pas très bien en compte le mode "infini". Enfin, ne vous effrayez
pas, une fois que tout est réglé, c'est vraiment le pied !
 Une partie de cette section est déjà traitée dans , la seule (grosse) différence
étant qu'ici, au lieu d'un contrôleur classique, on a affaire à un Pocket Dial. Une partie de cette section est déjà traitée dans , la seule (grosse) différence
étant qu'ici, au lieu d'un contrôleur classique, on a affaire à un Pocket Dial.
 En gros, ça se passe comment ??? Lorsque vous demarrez le Pocket Dial, tous ses contrôleurs reprennent une certaine position d'origine, que vous pouvez définir. Or, quand vous avez quitté le
morceau sur lequel vous travailliez, les valeurs des contrôleurs n'étaient surement pas les mêmes. Il faut donc recharger ces valeurs depuis l'ordinateur, c'est très rapide. Ensuite, vous jouez, et quand vous avez terminé, vous sauvegardez votre morceau et
les valeurs du Pocket Dial sur l'ordinateur. Au passage, on vient de voir un des avantages du Pocket Dial sur les autres machines, c'est la possibilité, dès le chargement du morceaux, d'avoir le contrôleur deja réglé pour ce morceau. En gros, ça se passe comment ??? Lorsque vous demarrez le Pocket Dial, tous ses contrôleurs reprennent une certaine position d'origine, que vous pouvez définir. Or, quand vous avez quitté le
morceau sur lequel vous travailliez, les valeurs des contrôleurs n'étaient surement pas les mêmes. Il faut donc recharger ces valeurs depuis l'ordinateur, c'est très rapide. Ensuite, vous jouez, et quand vous avez terminé, vous sauvegardez votre morceau et
les valeurs du Pocket Dial sur l'ordinateur. Au passage, on vient de voir un des avantages du Pocket Dial sur les autres machines, c'est la possibilité, dès le chargement du morceaux, d'avoir le contrôleur deja réglé pour ce morceau.
Logiciels à utiliser : MIDI Yoke, MIDI-OX et MIDI Connection Center.
 C'est dans MIDI-OX que l'on va s'occuper de sauvegarder et de charger les presets du Pocket Dial, sous forme de snapshots. En fait, on pourrait faire cela avec le PocketEditor, logiciel téléchargeable
de puis le site de Doepfer, mais comme je n'ai jamais réussi à le faire marcher, je préfère me servir de MIDI-OX. Autre petit point à noter, en suivant cette méthode, je ne me sers jamais de presets enregistrés dans la machine, donc, je ne touche jamais aux
aux petites barrettes blanches à l'arrière du Pocket Dial. Je ferme la parenthèse et on ouvre MIDI-OX. On crée une entrée MIDI par laquelle les messages venant du Pocket rentre dans l'ordi, et deux sorties, une par laquelle les messages sortent de l'ordi
pour aller au Pocket et une autre vers MIDI Yoke : 1. On connecte le tout pour obtenir : C'est dans MIDI-OX que l'on va s'occuper de sauvegarder et de charger les presets du Pocket Dial, sous forme de snapshots. En fait, on pourrait faire cela avec le PocketEditor, logiciel téléchargeable
de puis le site de Doepfer, mais comme je n'ai jamais réussi à le faire marcher, je préfère me servir de MIDI-OX. Autre petit point à noter, en suivant cette méthode, je ne me sers jamais de presets enregistrés dans la machine, donc, je ne touche jamais aux
aux petites barrettes blanches à l'arrière du Pocket Dial. Je ferme la parenthèse et on ouvre MIDI-OX. On crée une entrée MIDI par laquelle les messages venant du Pocket rentre dans l'ordi, et deux sorties, une par laquelle les messages sortent de l'ordi
pour aller au Pocket et une autre vers MIDI Yoke : 1. On connecte le tout pour obtenir :

 Pourquoi connecter de la sorte ? La connection Port externe MIDI VIA --> MIDI Yoke NT : 1, envoie les messages reçus depuis le Pocket vers le port MIDI Yoke. C'est très utile, vu que tous les messages qui vont passer
vont être enregistrés par MIDI-OX. Ainsi, lorsqu'on sauvegarde le snapshot, MIDI-OX y met les dernières valeurs reçues du Pocket Dial. Cette connection, c'est donc la partie sauvegarde. L'autre connection, MIDI-OX Event Port --> Port externe MIDI VIA, permet de charger les présets.
Losrque vous faites Load snaphot, puis Send snapshot, les messages MIDI contenant les valeurs des contrôleurs sont envoyés depuis le MIDI-OX Event Port. Ils sont ainsi envoyés au Pocket Dial. Pourquoi connecter de la sorte ? La connection Port externe MIDI VIA --> MIDI Yoke NT : 1, envoie les messages reçus depuis le Pocket vers le port MIDI Yoke. C'est très utile, vu que tous les messages qui vont passer
vont être enregistrés par MIDI-OX. Ainsi, lorsqu'on sauvegarde le snapshot, MIDI-OX y met les dernières valeurs reçues du Pocket Dial. Cette connection, c'est donc la partie sauvegarde. L'autre connection, MIDI-OX Event Port --> Port externe MIDI VIA, permet de charger les présets.
Losrque vous faites Load snaphot, puis Send snapshot, les messages MIDI contenant les valeurs des contrôleurs sont envoyés depuis le MIDI-OX Event Port. Ils sont ainsi envoyés au Pocket Dial.
 Ensuite, il ne reste plus qu'à ouvrir MIDI Connection Center, et à connecter MIDI Yoke NT : 1 et l'entrée MIDI du clavier au port MIDI Yoke NT : 2. Enfin, dans Fruity Loops, allez dans Options --> MIDI Settings. En
dessous de Remote control input, choisissez MIDI Yoke NT : 2, et sous Controller Type, choisissez (Generic Controller). Ensuite, il ne reste plus qu'à ouvrir MIDI Connection Center, et à connecter MIDI Yoke NT : 1 et l'entrée MIDI du clavier au port MIDI Yoke NT : 2. Enfin, dans Fruity Loops, allez dans Options --> MIDI Settings. En
dessous de Remote control input, choisissez MIDI Yoke NT : 2, et sous Controller Type, choisissez (Generic Controller).
Comment contrôler une machine externe avec Fruity Loops ? (Revenir au menu)
 Pour cela il faut utiliser le plug-in MIDI OUT, livré avec Fruity. Ajoutez un MIDI Out à votre morceau. Par magie, il apparaît : Pour cela il faut utiliser le plug-in MIDI OUT, livré avec Fruity. Ajoutez un MIDI Out à votre morceau. Par magie, il apparaît :

 Allez dans Options --> MIDI Settings. Sélectionnez la sortie MIDI à laquelle votre machine est connectée sous Output port mapping. En face de Port number, choisissez arbitrairement un numéro de port (par exemple, 1).
Sur le MIDI out que vous avez créé, en face de PORT, choisissez le même numéro (ici, 1). Ainsi, les messages qui sortiront du MIDI Out passeront par le port 1 puis iront vers la sortie MIDI correspondante puis vers votre machine. En plus court, ca y est votre machine est connectée à Fruity.
Cependant, veillez à ce que dans Options, la fonction Enable MIDI output soit bien cochée, sinon aucun message MIDI ne sort de Fruity. Allez dans Options --> MIDI Settings. Sélectionnez la sortie MIDI à laquelle votre machine est connectée sous Output port mapping. En face de Port number, choisissez arbitrairement un numéro de port (par exemple, 1).
Sur le MIDI out que vous avez créé, en face de PORT, choisissez le même numéro (ici, 1). Ainsi, les messages qui sortiront du MIDI Out passeront par le port 1 puis iront vers la sortie MIDI correspondante puis vers votre machine. En plus court, ca y est votre machine est connectée à Fruity.
Cependant, veillez à ce que dans Options, la fonction Enable MIDI output soit bien cochée, sinon aucun message MIDI ne sort de Fruity.
 Il ne reste plus qu'à faire quelques réglages, comme le numéro du canal MIDI utilisé et à configurer les potentiomètres et les faders. Pour cela, cliquez droit sur le controle à configurer, puis Configure....
Dans la fenêtre qui apparait, indiquez le nom, le numéro et le type de contrôleur, ainsi que les valeurs minimales et maximales qu'il peut envoyer. Pour savoir quel numéro de contrôleur il faut mettre, reportez-vous à la notice de votre machine, plus présisément à l'implémentation MIDI. Il ne reste plus qu'à faire quelques réglages, comme le numéro du canal MIDI utilisé et à configurer les potentiomètres et les faders. Pour cela, cliquez droit sur le controle à configurer, puis Configure....
Dans la fenêtre qui apparait, indiquez le nom, le numéro et le type de contrôleur, ainsi que les valeurs minimales et maximales qu'il peut envoyer. Pour savoir quel numéro de contrôleur il faut mettre, reportez-vous à la notice de votre machine, plus présisément à l'implémentation MIDI.
 Voilà, c'est prêt ! Voilà, c'est prêt !
Certains potards d'un plug-in VST ne sont pas linkable dans Fruity, mais la notice de ce plug parle de connection MIDI. Comment faire ? (Revenir au menu)
 Fruity envoie uniquement des messages VST aux plug-ins. Mais parfois, il est nécessaire d'utiliser des messages MIDI. Ici aussi, on va donc utiliser le plug-in MIDI Out, qui génèrera les messages MIDI nécessaires au fonctionnement du plug-in. Ajoutez un
MIDI Out et le plug-in à connecter. Cliquez sur la petite flêche qui descend , sous la prise rouge en haut à gauche du plug-in, puis cochez Show MIDI in port. En haut à droite, en face de PORT, sélectionnez arbitrairement un numéro de port (qui n'a pas encore été choisi). Dans MIDI Out, en face de
PORT, mettez le même numéro. Ainsi, MIDI Out et votre plug-in sont connectés ! Fruity envoie uniquement des messages VST aux plug-ins. Mais parfois, il est nécessaire d'utiliser des messages MIDI. Ici aussi, on va donc utiliser le plug-in MIDI Out, qui génèrera les messages MIDI nécessaires au fonctionnement du plug-in. Ajoutez un
MIDI Out et le plug-in à connecter. Cliquez sur la petite flêche qui descend , sous la prise rouge en haut à gauche du plug-in, puis cochez Show MIDI in port. En haut à droite, en face de PORT, sélectionnez arbitrairement un numéro de port (qui n'a pas encore été choisi). Dans MIDI Out, en face de
PORT, mettez le même numéro. Ainsi, MIDI Out et votre plug-in sont connectés !
 Il reste à configurer MIDI Out. Pour des informations à ce sujet, rendez-vous à Il reste à configurer MIDI Out. Pour des informations à ce sujet, rendez-vous à
Mots-Clés !!! : Fruityloops FL Studio 4 5 problème problèmes apprendre utiliser aide midiox canal explications informations fr relier piloter cable midi-thru
|
|

